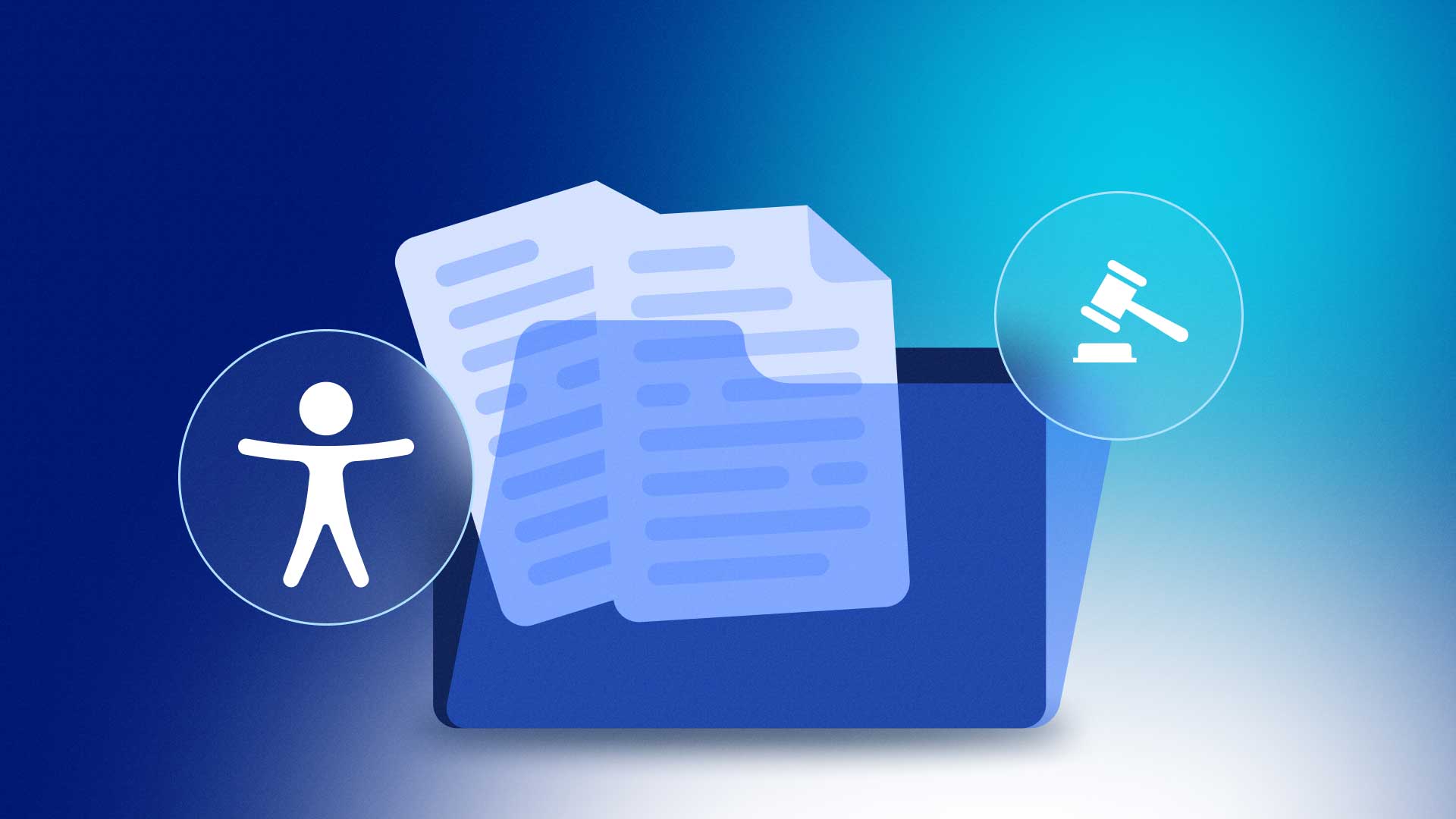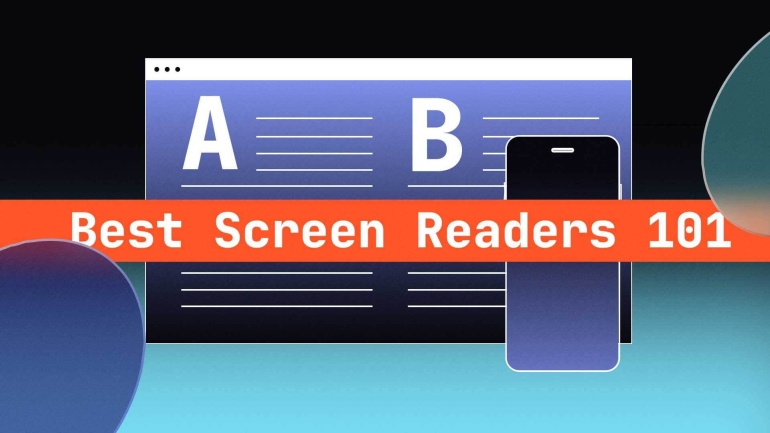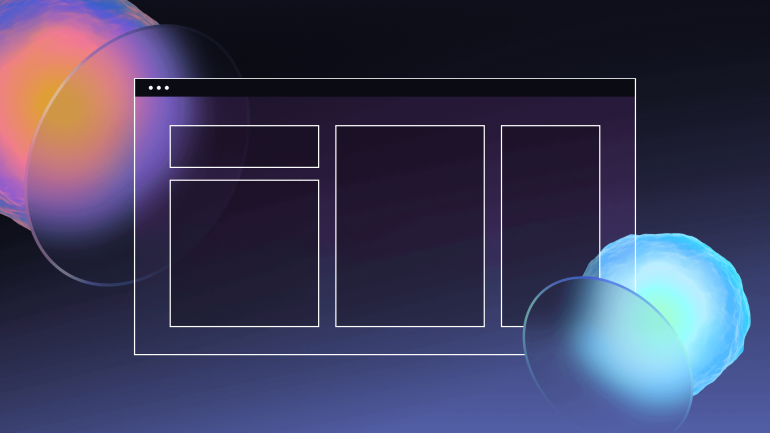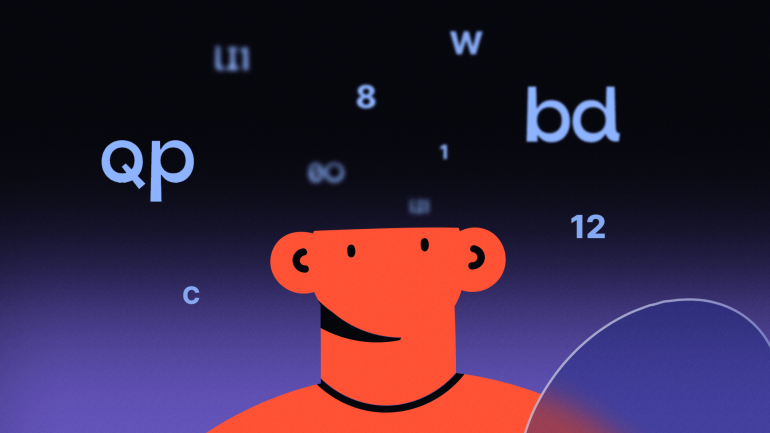The Importance of Web Accessibility
Digital accessibility pertains to aspects of web use that are adapted to be used without hindrance with various degrees of abilities and assistive technology. With accessible content, people with and without disabilities can have equal access to the information provided.
Web accessibility is important for inclusion and ease in your engagement with users. The best way to ensure reliable accessibility is consistent compliance of all elements of your website and documents with the relevant requirements, such as the Americans with Disabilities Act of 1990 (ADA) and Section 508 of the Rehabilitation Act of 1973.
PDFs are an essential content element, present in many websites and favored for their orderly layout and clear text. Due to this popularity, PDF accessibility should not be overlooked and every effort should be made to make your PDF accessible online.
What are the challenges of PDF format when it comes to web accessibility?
The PDF format is valued for its adaptability and consistency across different platforms. It is easily shareable, whether publicly by web hyperlink or privately via email attachment. The clarity it provides often makes it a good format for information presented in a linear progression, such as instruction manuals, reports, and documents.
However, the PDF format has its challenges when it comes to web accessibility.
- Image PDFs and poor quality:
- Many PDF files are scanned as images of text rather than true text files. This makes the PDF unreadable to assistive technology such as screen readers or text-to-speech tools. Poor quality also means the PDF content will not be retrieved by search engines, further limiting access to it.
- Shortage of alt text and descriptions:
- Often images located in the PDF lack alternative text descriptions, thereby alienating users with visual impairments or weak internet connections. Diagrams, charts, and other non-text content often lack adequate descriptions, which can make image-heavy documents such as manuals or reports inaccessible to the reader.
- Absence of adaptability:
- PDFs are good for consistency, but this also means the PDF format frequently lacks the functionality of adjustment; users cannot comfortably adjust the color contrast of the document, text size, text color, tabs, etc.
All these challenges mean that PDFs are not always accessible for users, especially when using tools such as screen readers, braille displays, text-to-speech software, and screen magnification software. That’s why it’s important to know how to make a PDF accessible for the visually impaired.
What are the relevant accessibility requirements for PDFs?
The PDF format is regulated by Adobe and the International Organization for Standardization via ISO 32000-1.
This means that PDFs must also be compliant with these standards and be accessible in such a way that all of the content can be extracted from the PDF via accessibility tools and adapted according to user needs.
The main requirements for how to make a PDF accessible according to the Web Content Accessibility Guidelines (WCAG) are:
- Quality:
- The most essential requisite of how to make PDFs screen reader accessible is that the PDF text must be extractable by the relevant accessibility tools. Avoid images of text at all costs, as screen reading tools cannot extract any text shown in images; assistive technology can only pick up searchable text, alt text, and semantic HTML.
- Alt text and semantic markup for non-text content:
- Alt text must be present for every element of non-text information such as images and illustrations, as well as for the flow and structure of the document. PDFs need proper tags for screen readers to identify, preserve, and transfer the structure and navigation of the document into an accessible output.
- Contrast:
- The contrast between text and background must follow the minimum ratio of 4.5:1.
- Clarity and consistency:
- The PDF should have a logical and clear order, consisting of uniform heading structures and levels (H1-H6). Any fonts as well as navigational buttons and icons should be consistent in appearance and alt text. Avoid overreliance solely on color or decorative styling to convey information, instead opting to provide multiple options for the delivery of meaning.
- Retention of accessibility:
- PDFs must maintain the same structure and clarity whether extracted by an assistive technology or exported to another format such as HTML or MS Word.
- And more.
Are there any alternatives to PDF format that should be considered first?
If you are considering alternatives to the PDF format, there are several options to explore.
- HTML
- HTML is generally considered to be the most accessible format available today. A properly formatted HTML format is simple to access as it mostly consists of text and markup. HTML has its own compliance requirements for accessibility; for example, if you are planning to include images, then alt text is still essential in HTML.
- Office Open XML (OOXML)
- OOXML is used to open Microsoft Office files such as Word (DOCX), PowerPoint (PPTX), and Excel (XLSX). Although it is the proprietary format of Microsoft, plenty of other software is also cross-compatible with it.
- OpenDocument (ODT)
- OpenDocument is standardized by ISO, similar to the PDF format. It is also ZIP-compressed and based on XML files like OOXML. OpenDocument is used by OpenOffice. It is also cross-compatible with a large amount of software, including Microsoft Office.
All of the above formats can be converted to PDF; however they may lose some of their original features and will need to be re-evaluated for accessibility. All in all, an accessible PDF that is compliant with accessibility requirements is still a solid format option.
What are the technical guidelines on the best implementation of PDFs?
If you are using your PDF for public access, with intent to optimize it for search engine optimization, and are thinking about how to make a PDF 508 compliant, it is important to follow best practice.
Here are a few of the technical guidelines on best PDF implementation using Adobe DC:
- Optimize the PDF metadata
- The metadata helps search engines display a description of the document, making the information visible for bringing in traffic as well as making it accessible for screen readers.
- Go to File > Properties > Description
- Fill out the Title, Subject, and Keyword fields. The Subject field should contain a brief summary of the content – remember that the first 150 characters will be visible in search engine previews of the document.
- Save as a new document to enable fast viewing.
- The metadata helps search engines display a description of the document, making the information visible for bringing in traffic as well as making it accessible for screen readers.
- Check the font settings
- Having uniform font formatting is important for accessibility tech to be able to properly process the text.
- Go to Edit > Preferences > Page Display, uncheck “Use Local Fonts”.
- Then, go to File > Properties > Fonts
- Check that the fonts of the PDF are Embedded or Subset.
- Having uniform font formatting is important for accessibility tech to be able to properly process the text.
- Enable either thumbnails or bookmarks
- For shorter PDF documents, the best practice is to embed page thumbnails. For longer PDF documents, navigation should be made easier via the bookmark feature.
- Thumbnails: Page panel (on the left) > Pages > Options > Embed All Thumbnails.
- Bookmarks: Page panel (on the left) > Bookmarks > select text > New Bookmark. Place clearly labeled bookmarks in logical sections throughout the whole document.
- For shorter PDF documents, the best practice is to embed page thumbnails. For longer PDF documents, navigation should be made easier via the bookmark feature.
- Add in accessibility tags
- Tagging a PDF identifies the structure, order, and type of content, such as headings, tables, etc., and in some cases even includes alt text for images.
- Tools > Accessibility > Autotag Document
- Before saving, review the tags in the left side Tags panel, as well as the document, as this process can corrupt some elements.
- Tagging a PDF identifies the structure, order, and type of content, such as headings, tables, etc., and in some cases even includes alt text for images.
What are some tools that can help make PDFs accessible?
Tools that can further explain how to make a PDF ADA compliant or that can assist in making PDFs accessible include written resources, proprietary features, and third-party software, such as PDF accessibility checkers.
- The PDF Association (pdfa.org) has developed resources that provide an in-depth analysis and references to standards and best practices in PDF accessibility, such as the PDF/UA Reference Suite 1.1.
- Acrobat Pro Accessibility Check is Adobe Acrobat’s inbuilt tool that can check whether a PDF is compliant with accessibility requirements, such as PDF/UA and WCAG 2.0. It can also generate a report with an overview of the check results and provide further links to resources that help rectify the discovered issues.
How can PDF accessibility checkers help?
Third-party software can be a helpful tool for performing PDF accessibility checks:
- UserWay
- Userway provides automated PDF monitoring & remediation through the power of AI. It provides continuous website monitoring with automatic alerts on any inaccessible PDFs, as well as the option for manual PDF uploading and scanning. The pricing is based on complexity level per page, allowing for selection and customization.
- Find UserWay’s PDF Accessibility Solution here: https://userway.org/pdf/
- Userway provides automated PDF monitoring & remediation through the power of AI. It provides continuous website monitoring with automatic alerts on any inaccessible PDFs, as well as the option for manual PDF uploading and scanning. The pricing is based on complexity level per page, allowing for selection and customization.
- CommonLook
- CommonLook (formerly PDF GlobalAccess) works within Adobe Acrobat provides automatic verification and tools for remediation. It is best used in a Windows desktop setting. The checker plug-in can be used for free and provides a certification report of issues.
- Find CommonLook’s PDF Validator plug-in here: https://commonlook.com/accessibility-software/pdf-validator/
- CommonLook (formerly PDF GlobalAccess) works within Adobe Acrobat provides automatic verification and tools for remediation. It is best used in a Windows desktop setting. The checker plug-in can be used for free and provides a certification report of issues.
- accessiBe
- accessiBe provides automatic as well as semi-automatic document reviews via dashboard uploads. The pricing is based on order quantity.
Find accessiBe File Accessibility Services here: https://accessibe.com/accessservices/file-accessibility